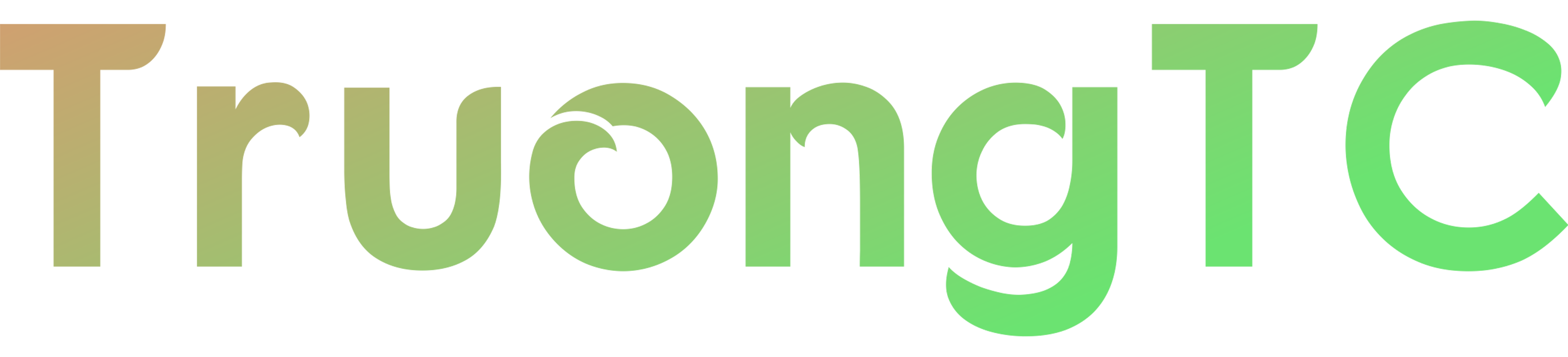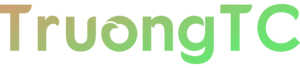Bạn muốn sử dụng cả Ubuntu và Windows? Tuy nhiên bạn không biết cách cài đặt song song Ubuntu và Windows. Hoặc bạn muốn trải nghiệm Ubuntu trước khi cài nó thay thế cho hệ điều hành bạn đang dùng. Bài viết này mình sẽ hướng dẫn các bạn cách cài đặt Ubuntu trên máy ảo VMware.
Chuẩn bị trước khi cài đặt Ubuntu trên máy ảo VMware
Để cài đặt hệ điều hành Ubuntu trên VMware tất nhiên chúng ta sẽ cần file iso cài đặt Ubuntu và phần mềm VMware. Dưới đây là link tải:
- Link download file iso cài đặt Ubuntu: Tải về Ubuntu. Lưu ý ở link trang chủ có nhiều lựa chọn cho bạn tải về, bạn cần lựa chọn phiên bản cho đúng mục đích sử dụng. Thông thường mọi người thường sử dụng cho máy tính cá nhân nên sẽ chọn bản Ubuntu Desktop.
- Link download phần mềm VMware: Tải về VMware Workstation.
Hướng dẫn cài đặt Ubuntu trên máy ảo VMware
Sau khi tải về phần mềm và file iso hệ điều hành ở mục trên, giờ chúng ta bắt đầu mở ứng dụng VMware lên để cài đặt Ubuntu. Nếu bạn lười đọc có thể coi video dưới đây để làm theo.
Bước 1:
Chọn Create a New Virtual Machine như hình dưới.
Hoặc bạn cũng có thể chọn File -> New Virtual Machine… .


Có một cách nữa để tạo máy ảo mới trên VMware là bạn có thể dùng tổ hợp phím Ctrl + N thay vì chọn như hai cách trên.
Bước 2:
Chọn Custom (advanced) xong ấn Next >

Bước 3:
Mục “Hardware compatibility” là chọn phiên bản phần cứng. Ở đây chúng ta để mặc định phiên bản mới nhất để hoạt động ổn định. Chọn Next > để tiếp tục.

Bước 4:
Ở bước này đầu tiên chúng ta tích chọn Installer disc image file (iso) . Mục đích là chúng ta sẽ cài đặt Ubuntu bằng file mà chúng ta vừa tải từ trang chủ ở trên. Tiếp đó chúng ta chọn Browse… sau đó tìm đến đường dẫn chứa file iso. Cuối cùng chúng ta chọn Next > để tiếp tục.

Bước 5:
Đây là bước cấu hình trên và mật khẩu truy cập, các bạn điền đầy đủ thông tin như hình sau đó chọn Next > để tiếp tục. Lưu ý, bạn hãy nhớ mật khẩu vừa nhập để lát nữa khi cài đặt xong còn truy cập nha. Đừng nhập bừa password xong quên không có cái đăng nhập lại phải cài lại từ đầu mệt lắm ^^. À quên còn một điều nữa, ở mục User name chỉ được nhập chữ thường và chữ số.

Bước 6:
Ở bước này bạn nhập tên máy ảo ở mục Virtual machine name . Mục Location là địa điểm lưu máy ảo, nếu bạn muốn thay đổi thì chọn Browse… còn không thì cứ để mặc định. Cuối cùng ấn Next > .

Bước 7:
Đây là bước chọn số lượng bộ xử lý cho máy ảo của mình. Việc chọn số lượng bộ xử lý sẽ tùy thuộc vào cấu hình máy tính của bạn. Ở ảnh mô tả dưới do máy mình hơi yếu nên chỉ chọn như vậy.

Bước 8:
Tiếp theo chúng ta sẽ đến bước chọn RAM cho máy ảo. Cũng như bước 7, tùy thuộc vào cấu hình máy của bạn và nhu cầu xử dụng mà chọn cho phù hợp. Ở đây máy mình RAM 8GB nên mình chọn 4GB cho máy ảo.

Bước 9:
Sau khi làm xong bước 8 các bạn chọn Next > . Các bước khác cứ Next > cho đến khi hiện thông báo như dưới.

Đây là bước chọn dung lượng tối đa cho máy ảo. Cũng như hai bước trên, tùy vào cấu hình ổ cứng của máy bạn và nhu cầu sử dụng. Về sử dụng cơ bản mình thấy 20GB là ổn, nếu bạn sử dụng nhiều thì có thể nhập cao hơn. Sau khi nhập xong chọn Next > .
Bước 10:

Để mặc định chọn Next >

Chọn Finish để bắt đầu cài đặt và chạy máy ảo.
Kết luận
Như vậy về cơ bản là chúng ta đã cài đặt thành công Ubuntu trên Windows sử dụng phần mềm máy ảo VMware. Dưới đây là hình ảnh khi đang trong quá trình cài đặt Ubuntu.

Trong bài viết, khi cài đặt có một số bước mình không hiểu rõ về tác dụng của nó lắm (Vấn đề về chuyên môn). Do vậy, mình có viết là để mặc định theo khuyên dùng của VMware và chọn “Next >”. Tuy nhiên, nếu bạn hiểu về nó và muốn tùy chỉnh thì hãy tùy chỉnh theo ý bạn nha.