Để bắt đầu loạt bài viết hướng dẫn CyberPanel, bài viết này mình sẽ hướng dẫn cài đặt CyberPanel trên VPS. Hiện tại mình đang dùng VPS của Vultr do vậy mình sẽ thực hiện mẫu trên VPS của nhà cung cấp này luôn. Nếu bạn sử dụng nhà cung cấp VPS khác thì có thể bỏ qua đoạn hướng dẫn liên quan đến tạo VPS trên Vultr nhé. Mẹo nhỏ, bạn có thể chọn và di chuyển nhanh đến mục muốn đọc bằng cách chọn ở mục lục bên dưới.
1. Yêu cầu cấu hình để cài đặt CyberPanel
Hiện tại CyberPanel hỗ trợ cài đặt trên cả Centos và Ubuntu. Yêu cầu cụ thể như sau:
- Centos 7.x, Centos 8.x, Ubuntu 18.04, Ubuntu 20.04
- Python 2.7
- 1024MB RAM trở lên
- 10GB dung lượng đĩa trở lên
2. Tạo mới server trên Vultr
Vultr hiện tại vẫn đang có khuyến mãi tặng 100$ dùng thử dịch vụ. Số dư chưa được sử dụng của 100$ dùng thử này sẽ được thu hồi sau 30 ngày. Nôm na lại thì bạn sẽ được sử dụng miễn phí 1 tháng với 100$. Để đăng ký dùng thử thì bạn hãy click vào link dưới đây:
Để tránh trường hợp một người tạo nhiều tài khoản để sử dụng khuyễn mãi trên, Vultr sẽ suspend hàng loạt các tài khoản này hoặc sẽ không được nhận 100$ dùng thử.
Hướng dẫn tạo mới một server trên Vultr
Sau khi tạo tài khoản Vultr và đăng nhập thành công. Ở menu bên trái các bạn chọn Products. Sau đó di chuyển chuột đến icon dấu + ở góc bên phải chọn Deploy New Server.
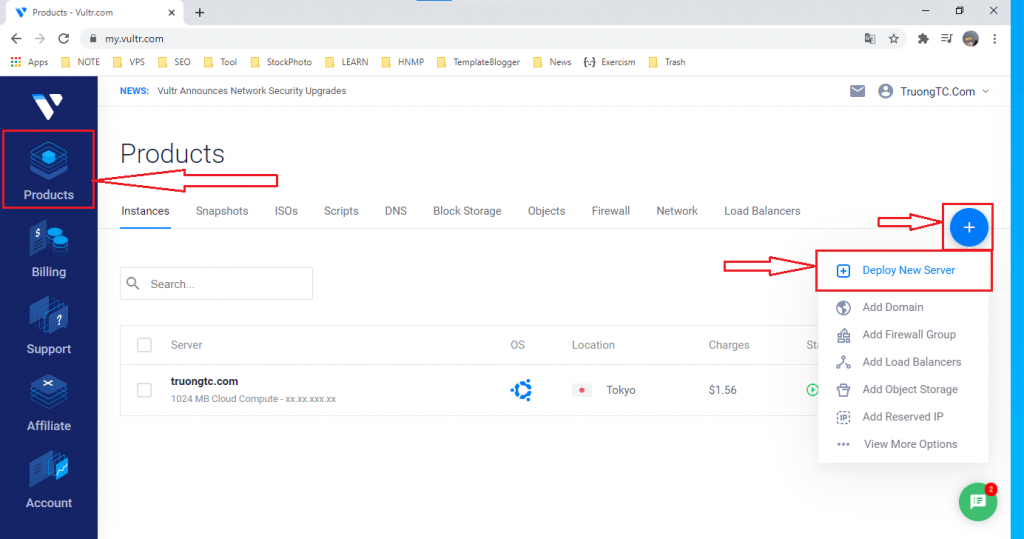
Ở màn hình 「Deploy New Instance」bạn sẽ tiến hành chọn các thông tin chính của máy chủ như: Loại máy chủ, vị trí máy chủ, cấu hình… Tuỳ vào nhu cầu sử dụng của từng cá nhân mà chọn gói cước sao cho phù hợp. Ở hướng dẫn này, mình sử dụng gói 6$/1 tháng.
Chọn máy chủ (Choose Server)
Ở thời điểm hiện tại Vultr có 4 kiểu máy chủ đó là:
- Cloud Compute: Máy chủ phục vụ cho ứng dụng web hoặc môi trường phát triển.
- High Frequency: Tương tự Cloud Compute, tuy nhiên do sử dụng NVMe nên hiệu năng cao hơn.
- Bare Metal: Bare Metal cấp cho bạn quyền truy cập vào các máy chủ vật lý cơ bản. Không có lớp ảo hóa và môi trường một bên thuê, các máy chủ này có thể cung cấp năng lượng cho cả khối lượng công việc đòi hỏi nhiều tài nguyên nhất.
- Dedicated Cloud: Thuê 25%, 50%, 75% hoặc toàn bộ máy chủ chuyên dụng với các ưu điểm của nền tảng Vultr!.
Do website cơ bản nên ở bước này mình chọn 「High Frequency」.
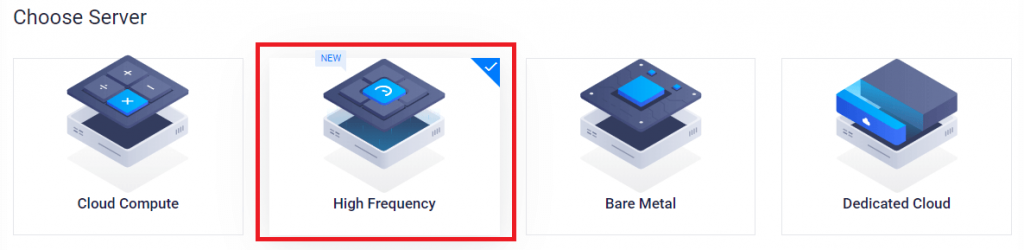
Chọn vị trí máy chủ (Server Location)
Chọn vị trí mà máy chủ được đặt. Tuỳ vào việc nhắm mục tiêu người dùng ở đâu thì bạn hãy chọn vị trí cho phù hợp. Ở đây, mình chủ yêu viết cho người dùng Việt nên sẽ chọn vị trí là 「Tokyo」. Để có đường truyền tốt nhất về Việt Nam thì có thể chọn 「Tokyo」hoặc 「Singapore」.
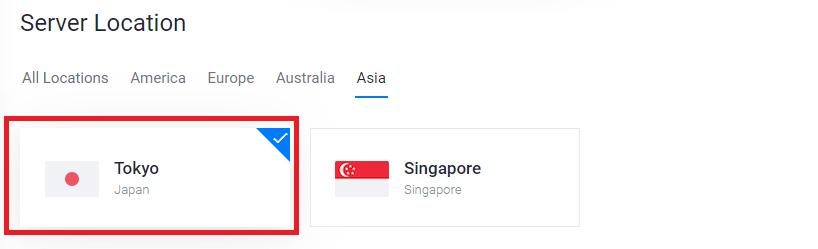
Chọn loại máy chủ (Server Type)
Ở đây có rất nhiều lựa chọn:
- 64 bit OS: Các hệ điều hành phiên bản 64 bit.
- 32 bit OS: Các hệ điều hành phiên bản 32 bit.
- Application: Triển khai các ứng dụng và máy chủ trò chơi phổ biến trên máy chủ chỉ bằng một cú nhấp chuột.
- Upload ISO: Cho phép upload file ISO cài đặt máy chủ của riêng bạn.
- ISO Library: Thư viện ISO có sẵn của Vultr.
- Backup: Sử dụng để cài đặt file backup máy chủ Vultr của bạn.
- Snapshot: Sử dụng để cài đặt file Snapshot máy chủ Vultr của bạn.
Bài viết này mình sẽ cài đặt CyberPanel trên Ubuntu 20.04 (64 bit).
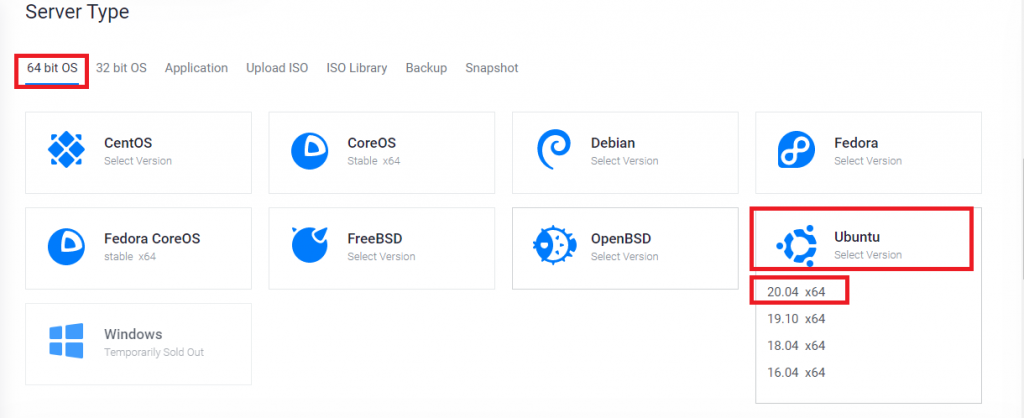
Chọn thông số máy chủ (Server Size)
Chọn thông số phù hợp với nhu cầu sử dụng. Do máy chủ này mình tạo làm tài liệu hướng dẫn nên dùng gói rẻ nhất nhé :3.
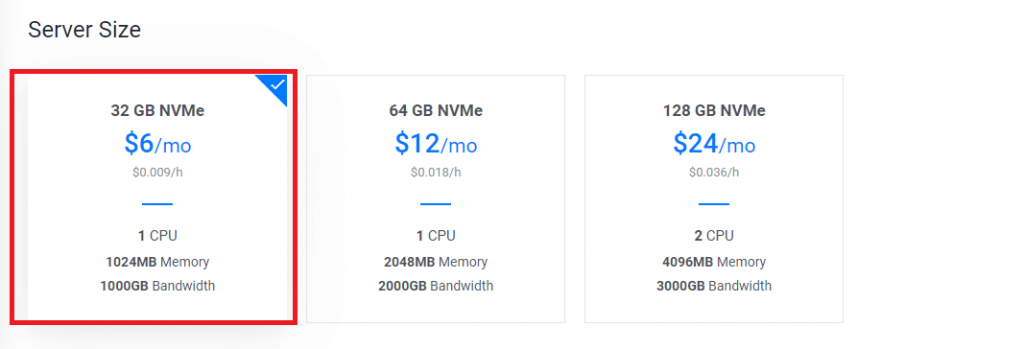
Chọn thêm tính năng bổ sung (Additional Features)
Bạn có thể chọn thêm các tính năng bổ sung như: cho phép IPv6, cho phép tự động sao lưu (thêm 1.2$/1 tháng), cho phép Private Networking.
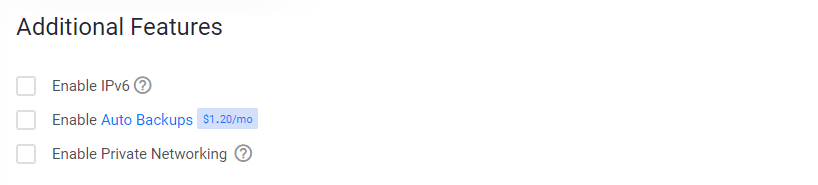
Thêm tập lệnh khi khởi động (Startup Script)
Bạn có thể thêm Boot Scripts hoặc PXE Scripts vào máy chủ của mình. Ở đây mình cài CyberPanel nên không sử dụng. Nếu bạn nào muốn tìm hiểu cách thêm script thì có thể tham khảo tại đây.
Thêm SSH Keys (SSH Keys)
Bạn có thể thêm SSH Keys để truy cập máy chủ qua SSH. Các bạn có thể tham khảo thêm cách tạo vào sử dụng ssh key ở đây. Hướng dẫn này mình sẽ sử dụng mật khẩu cho nhanh nên sẽ không thêm SSH key.
Nhập tên máy chủ và nhãn (Server Hostname & Label)
Nhập tên máy chủ và nhãn tuỳ ý.

Xác nhận giá và số lượng
Cuối cùng, xác nhận số lượng muốn thuê và giá tiền phải trả mỗi tháng rồi nhấn 「Deploy Now」để xác nhận và tạo máy chủ mới.
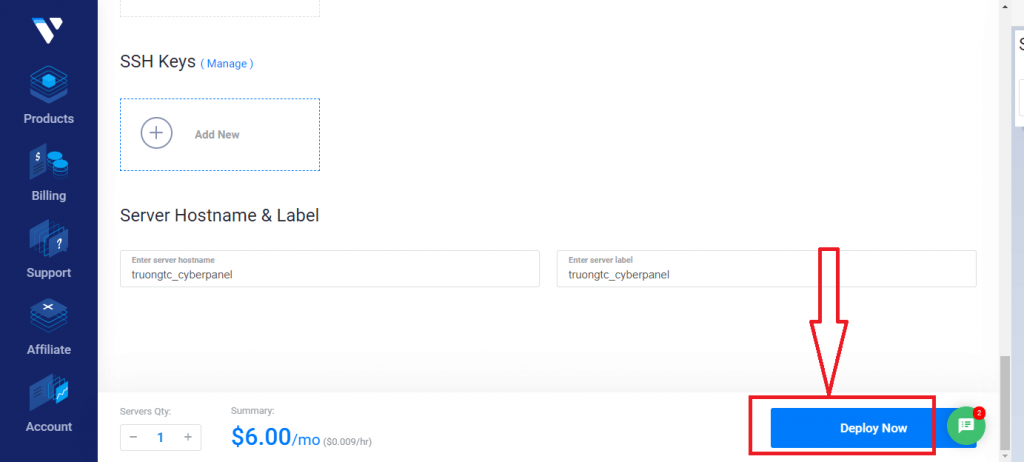
Bạn sẽ được chuyển đến màn hình 「Products」. Ở đây bạn có thể thấy máy chủ đang được cài đặt.
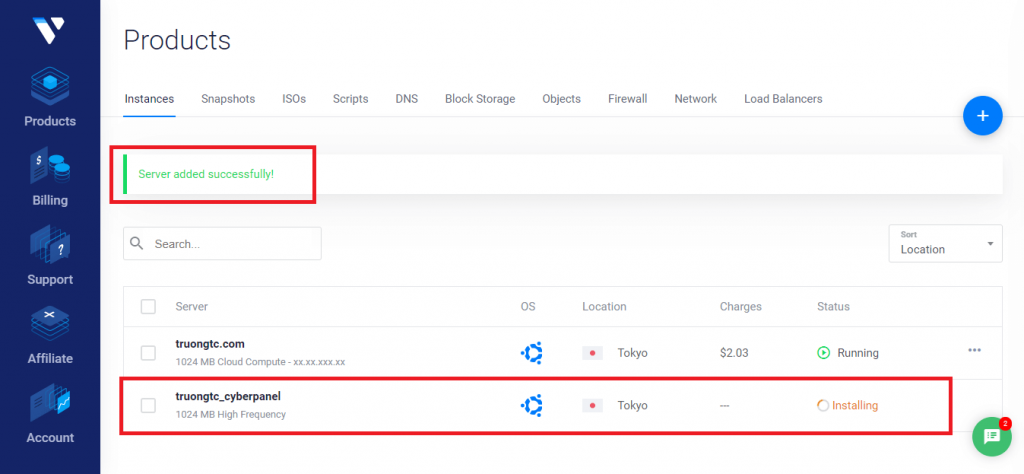
Đợi một chút để máy chủ cài đặt hoàn tất. Khi hoàn tất cột 「Status」sẽ chuyển trạng thái thành「Running」. Nhấp vào tên máy chủ ở cột 「Server」để di chuyển đến màn hình thông tin quản trị.

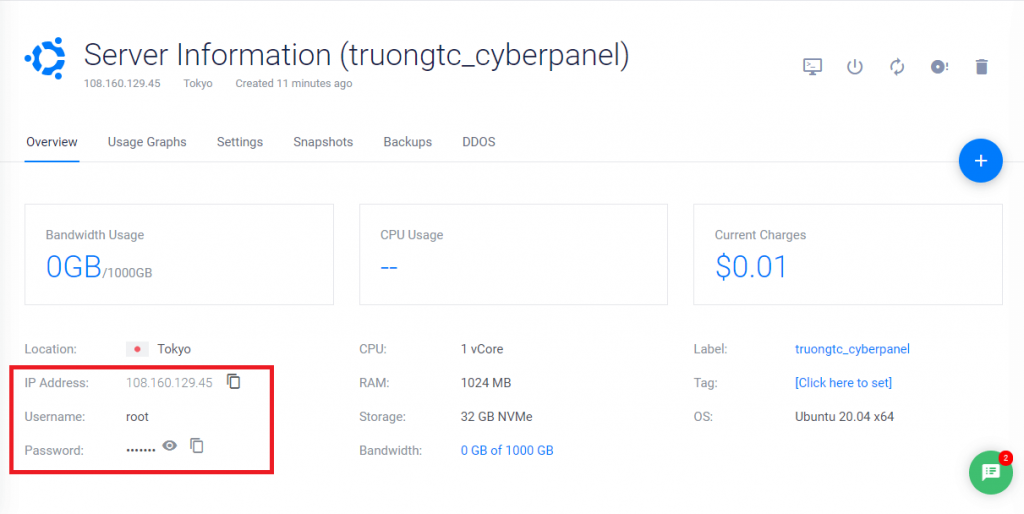
Như vậy là đã tạo xong máy chủ trên Vultr. Các thông tin của máy chủ như ảnh trên sẽ được sử dụng để truy cập vào máy chủ. Tiếp theo chúng ta sẽ truy cập vào máy chủ vừa tạo để cài CyberPanel nhé.
3. Hướng dẫn cài đặt CyberPanel
Mình vòng vo vụ khởi tạo máy chủ dài quá rồi. Thôi, bây giờ đi vào vấn đề chính, dưới đây mình sẽ hướng dẫn cài đặt CyberPanel nhé.
Truy cập vào máy chủ với ssh client
Đối với các máy tính hệ điều hành Linux thì đã hỗ trợ sẵn rồi bạn chỉ cần sử dụng command để remote đến máy chủ. Còn với máy tính sử dụng Windows thì các bạn có thể sử dụng một số phần mềm SSH Client như: PuTTY, MobaXterm, … để truy cập. Ở hướng dẫn này mình sẽ sử dụng MobaXterm để truy cập vào máy chủ.
Sử dụng các thông tin được cung cấp như IP Address, Username, Password để truy cập vào máy chủ. Lưu ý, để cài đặt CyberPanel bạn phải sử dụng tài khoản 「root」để cài đặt nhé.
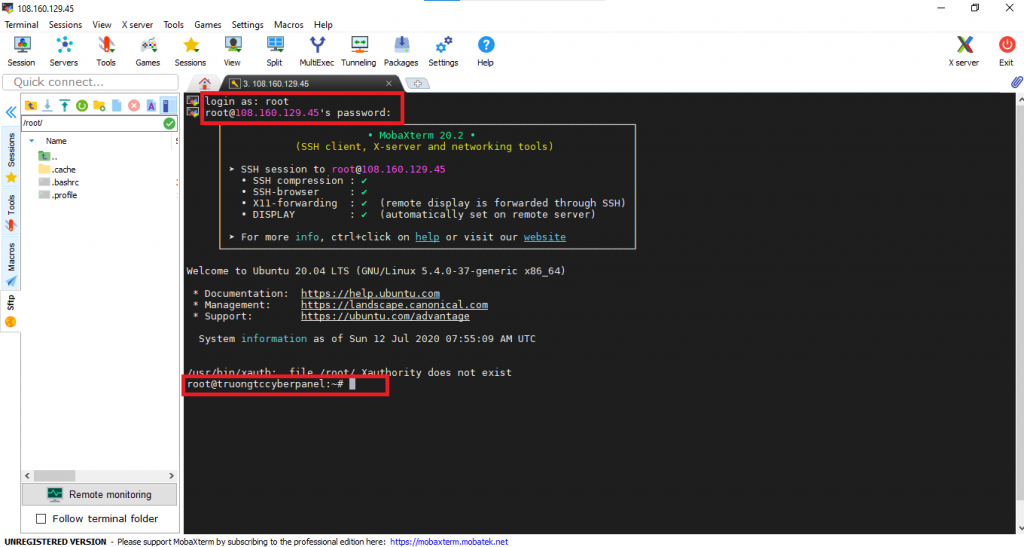
Cách cài đặt CyberPanel
Ở cửa sổ command, copy và thực thi lệnh dưới đây để cài đặt CyberPanel:
sh <(curl https://cyberpanel.net/install.sh || wget -O - https://cyberpanel.net/install.sh)
Sau khi chạy command, nếu máy chủ bạn thoả mãn điều kiện cài đặt CyberPanel thì sẽ hiển thị như dưới:
root@truongtccyberpanel:~# sh <(curl https://cyberpanel.net/install.sh || wget -O - https://cyberpanel.net/install.sh)
% Total % Received % Xferd Average Speed Time Time Time Current
Dload Upload Total Spent Left Speed
100 1304 100 1304 0 0 1943 0 --:--:-- --:--:-- --:--:-- 1940
curl is already the newest version (7.68.0-1ubuntu2).
wget is already the newest version (1.20.3-1ubuntu1).
0 upgraded, 0 newly installed, 0 to remove and 0 not upgraded.
Initializing...
Valid IP detected...
Checking server...
Checking OS...
Detecting Ubuntu 20.04 ...
Checking virtualization type...
Checking root privileges...
You are runing as root...
CyberPanel Installer v2.01
1. Install CyberPanel.
2. Addons and Miscellaneous
3. Exit.
Please enter the number[1-3]:
Ở đây chúng ta đang cài đặt mới CyberPanel nên sẽ chọn 「1. Install CyberPanel.」. Để chọn thì chúng ta nhập số tương ứng với lựa chọn mong muốn rồi nhấn 「Enter」. Trường hợp này sẽ nhập 「1」và nhấn 「Enter」để xác nhận.
CyberPanel Installer v2.01
1. Install CyberPanel.
2. Addons and Miscellaneous
3. Exit.
Please enter the number[1-3]: 1
CyberPanel Installer v2.01
RAM check : 107/981MB (10.91%)
Disk check : 2/32GB (9%) (Minimal 10GB free space)
1. Install CyberPanel with OpenLiteSpeed.
2. Install Cyberpanel with LiteSpeed Enterprise.
3. Exit.
Please enter the number[1-3]:
Tiếp theo chúng ta cần chọn phiên bản sử dụng. Như đã nói ở bài viết giới thiệu về CyberPanel, CyberPanel có 2 phiên bản trả phí và miễn phí. Ở đây mình sử dụng phiên bản miễn phí nên sẽ chọn 「1. Install CyberPanel with OpenLiteSpeed.」.
CyberPanel Installer v2.01 RAM check : 113/981MB (11.52%) Disk check : 2/32GB (9%) (Minimal 10GB free space) 1. Install CyberPanel with OpenLiteSpeed. 2. Install Cyberpanel with LiteSpeed Enterprise. 3. Exit. Please enter the number[1-3]: 1 Install Full service for CyberPanel? This will include PowerDNS, Postfix and Pure-FTPd. Full installation [Y/n]:
Tiếp đến, bạn cần xác nhận có sử dụng tất cả dịch vụ cho CyberPanel không?. Dịch vụ ở đây bao gồm:
- PowerDNS: một chương trình mã nguồn mở DNS miễn phí.
- Postfix: giúp bạn tạo một máy chủ thư miễn phí.
- Pure-FTPd: một Máy chủ FTP miễn phí
Mình sẽ cài tất cả dịch vụ này nên sẽ nhập 「Y」 rồi nhấn 「Enter」.
Install Full service for CyberPanel? This will include PowerDNS, Postfix and Pure-FTPd. Full installation [Y/n]: y Full installation selected... Press Enter key to continue with latest version or Enter specific version such as: 1.9.4 , 1.9.5 ...etc
Tiếp đến, bạn cần chọn phiên bản CyberPanel muốn cài đặt. Nhấn 「Enter」nếu muốn cài đặt phiên bản mới nhất được phát hành. Ngoài ra nếu bạn muốn cài một phiên bản thử nghiệm hoặc cũ hơn thì nhập số phiên bản cụ thể rồi nhấn 「Enter」.
Press Enter key to continue with latest version or Enter specific version such as: 1.9.4 , 1.9.5 ...etc Branch name set to v2.0.1 Please choose to use default admin password 1234567, randomly generate one (recommended) or specify the admin password? Choose [d]fault, [r]andom or [s]et password: [d/r/s]
Tiếp đến là mục cài đặt mật khẩu cho tài khoản admin để truy cập quản trị CyberPanel của bạn. Nhập một trong 3 giá trị「d」,「r」,「s」để chọn option tương ứng:
- 「d」: Mật khẩu mặc định là 1234567
- 「r」: Tự tạo một mật khẩu ngẫu nhiên
- 「s」: Nhập mật khẩu của bạn
Do là hướng dẫn nên mình chọn 「d」cho nhanh :)).
Please choose to use default admin password 1234567, randomly generate one (recommended) or specify the admin password? Choose [d]fault, [r]andom or [s]et password: [d/r/s] d Admin password will be set to 1234567 Do you wish to install Memcached extension and backend? Please select [Y/n]: Y Do you wish to install Redis extension and backend? Please select [Y/n]: Y Would you like to set up a WatchDog (beta) for Web service and Database service ? The watchdog script will be automatically started up after installation and server reboot If you want to kill the watchdog , run watchdog kill Please type Yes or no (with capital Y, default Yes): Y Installing necessary components...
Cuối cùng, bạn cần chọn có cài đặt hay không các tiên ích mở rộng: Memcached, Redis và WatchDog. Trong đó WatchDog là một script dùng để theo dõi và khởi động lại dịch vụ web và cơ sở dữ liệu khi chúng bị dừng.
Sau khi cài đặt thành công, các thông tin quản trị cần thiết sẽ được hiển thị.
###################################################################
CyberPanel Successfully Installed
Current Disk usage : 7/32GB (25%)
Current RAM usage : 265/981MB (27.01%)
Installation time : 0 hrs 10 min 38 sec
Visit: https://108.160.129.45:8090
Panel username: admin
Panel password: 1234567
WebAdmin console username: admin
WebAdmin console password: 5kNvfyoEj75I3GCL
Run cyberpanel help to get FAQ info
Run cyberpanel upgrade to upgrade it to latest version.
Run cyberpanel utility to access some handy tools .
Website : https://www.cyberpanel.net
Forums : https://forums.cyberpanel.net
Wikipage: https://docs.cyberpanel.net
Enjoy your accelerated Internet by
CyberPanel & OpenLiteSpeed
###################################################################
If your provider has a network-level firewall
Please make sure you have opened following port for both in/out:
TCP: 8090 for CyberPanel
TCP: 80, TCP: 443 and UDP: 443 for webserver
TCP: 21 and TCP: 40110-40210 for FTP
TCP: 25, TCP: 587, TCP: 465, TCP: 110, TCP: 143 and TCP: 993 for mail service
TCP: 53 and UDP: 53 for DNS service
Would you like to restart your server now? [y/N]:
Nhập 「y」sau đó nhấn 「Enter」để khởi động lại server. Sau khi khởi động lại thành công, các bạn có thể truy cập trang quản trị tại địa chỉ: https://{địa chỉ ip server}:8090. Sử dụng tên tài khoản 「admin」và mật khẩu trong quá trình cài đặt để truy cập.
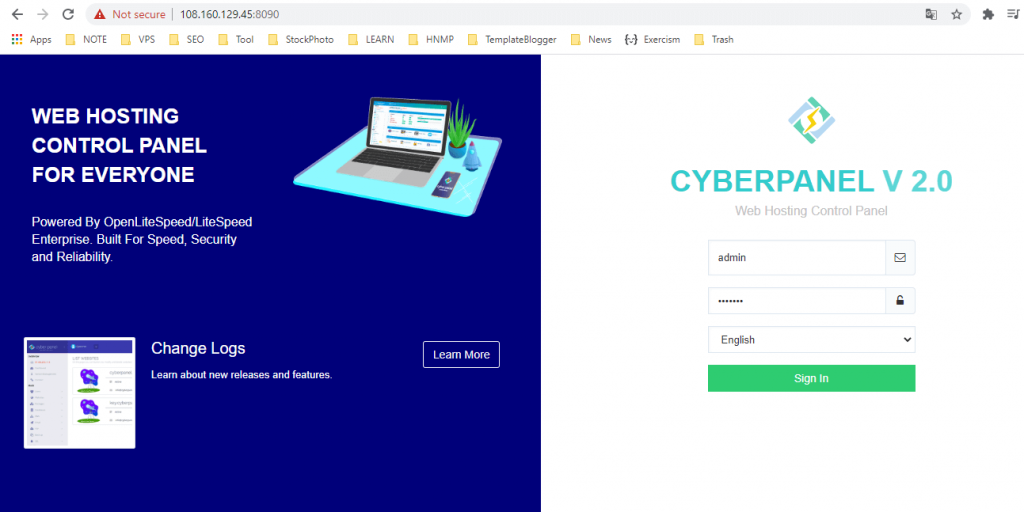
Lưu ý: CyberPanel có hỗ trợ nhiều ngôn ngữ khác nhau, trong đó có tiếng Việt. Bạn có thể chọn ngôn ngữ ở màn hình đăng nhập.
Trên đây là hướng dẫn cài đặt CyberPanel trên VPS. Các bài viết tiếp theo chúng ta sẽ đi vọc xem trong giao diện quản trị CyberPanel có những tính năng gì nhé :3.
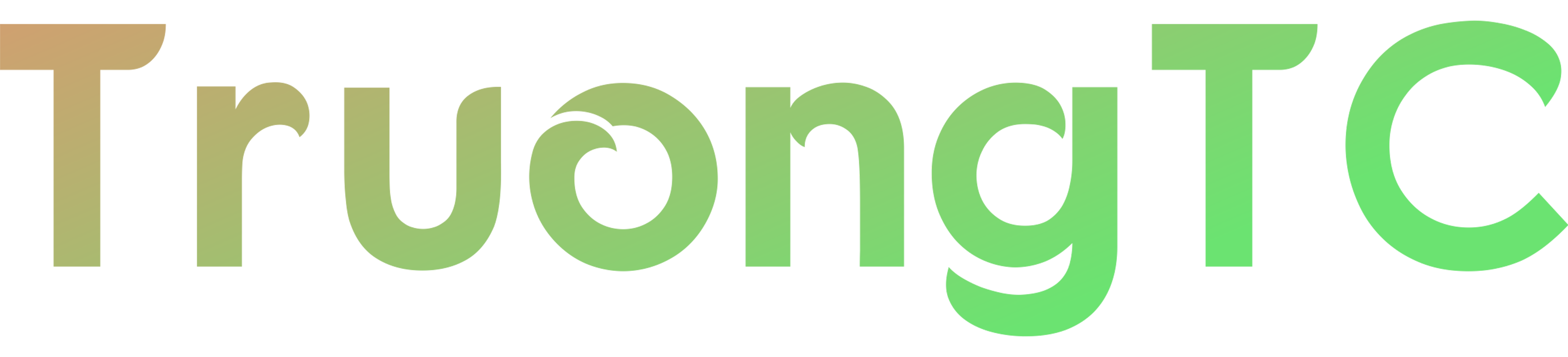
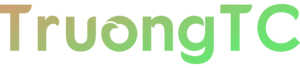
Sau khi mình cài đặt Cyberpanel thì SSH vào VPS không được nữa. Password mình chắc chắn đúng mà vẫn ko SSH vô dc. Bạn có gặp trường hợp đấy không?
Bạn kiểm tra lại port login SSH có đang mở không nhé.
Port mặc định là 22. Tuy nhiên nếu bạn có setting đổi port login SSH trên Cyberpanel thì bạn hãy xử dụng port đã đổi để login ssh nhé.